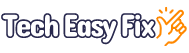Vodafone Internal Server Error On The Browser – An Easy Fix!
While signing into the Vodafone website, many users report that they encounter an internal server error and are confused about what to do about it and access their account on the browser.
Let us help you know the reasons for this error and how to resolve it to access your account.
Why do I see an internal server error on the Vodafone website?
The Vodafone internal server error while logging into the site on a browser usually means the service is momentarily down and unable to complete your request. The error also pops up due to the following reasons:
- Locked account due to multiple failed login attempts.
- Vodafone SIM or broadband service is deactivated.
- Issues with internet access.
- Browser conflicting with Vodafone web portal.
- Browser cookies and My Vodafone app cache got corrupted or accumulated junk data with time.
How do I log into my Vodafone account on my browser?
1. Check Vodafone Server Status
Vodafone service often experiences downtime because of scheduled maintenance or technical issues, due to which its website throws the error code.
Therefore, it’s best to check the Vodafone Network Status page or their Twitter account to see if they have acknowledged any ongoing service issues.
If so, you need to wait for the Vodafone team to resolve ongoing issues and restore the service.
2. Contact Vodafone Customer Service
In case you have made multiple failed attempts to sign in to the Vodafone web portal, they might have blocked your account to prevent unauthorized access.
To sign in again, you need to contact the Vodafone Customer Service team to discuss the issue and request them to reset your password with a new one.
3. Wait For SIM/Broadband Service to Activate
The new Vodafone takes 24 hours on business days to activate, and you cannot sign in to your account before that. Otherwise, you’ll get the internal server error on your device’s browser.
Therefore, if you’ve recently subscribed to the Vodafone Broadband service or received the SIM, wait for the activation process to complete and try signing in the next day to check if the error is resolved.
4. Restart Your Device
Sometimes, you see this error on the Vodafone site if your device is behaving erratically due to software issues.
The simplest fix here is to restart your computer, Android phone, or iPhone with these steps and refresh its browser:
Android:
- Press the “Power” button on the left or right side panel of the phone.
- Once the power menu appears, tap or drag the slider to “Restart.”
iPhone:
- Press “Power” and “Volume.”
- Drag the “Power Off” slider till the screen turns black.
- Wait 30-35 seconds, press the “Power” button, and wait till you see the Apple logo appear on the device’s screen.
Computer:
- Click the Windows icon.
- Click the Power icon.
- Select “Restart.”
Once your device restarts, open the browser, go to the Vodafone site, and see if the error still persists.
5. Use Another Browser
The Chrome browser often conflicts with the My Vodafone web portal, preventing it from communicating with the server. Due to this, the website throws an internal server error message when you try to access your account.
The best solution here is to use another browser, such as Firefox, Brave, or Opera, and verify the fix. You can also try accessing your account by using the My Vodafone app on your phone.
6. Re-establish Connection With Router
Some users report restarting the router or modem and re-establishing the connection helped them resolve the Vodafone error on their device’s browsers. To do this, unplug the router at the mains, wait 30-40 seconds, and plug it back into the power source.
To verify the fix, reconnect your computer or phone to the network and sign in to your Vodafone account on the website.
7. Clear Browser Cache and Cookies
Web browsers store cache and cookie data from different websites to improve your overall browsing experience.
However, this data often accumulates or corrupts, leading to internal server or communication errors.
To prevent this, clear the browser’s cache and cookies data. Here, we’ll discuss the instructions for Google Chrome, but the steps may slightly differ based on other browsers.
- Open “Google Chrome.”
- Click the three dots.
- Hover over “More Tools,” click “Clear Browsing Data,” and select “Time Range.”
- Checkmark “Cookies and Other Site Data.”
- Do the same for “Cached Images and Files.”
- Click “Clear Data.”
Now, try accessing your Vodafone account; hopefully, you won’t get the error this time.
Takeaway
In this guide, we’ve discussed the primary reasons for the Vodafone internal server error while accessing your account using a browser. We’ve also discussed how you can resolve it without spending too much time and effort.
We hope you have found a fix to sign in to your Vodafone account successfully and continue using various features for different tasks seamlessly.