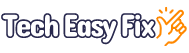Shudder Won’t Cast To TV – Quick & Easy Fixes
Do you want to enjoy watching Shudder horror movies and shows on a bigger display, but the Shudder app installed on your mobile device simply won’t cast your TV?
This article will explore why this problem is bothering you and how you can resolve it with straightforward troubleshooting steps.
Why won’t Shudder cast to my TV?
- Bugs in the streaming app.
- Problems with the Internet connection.
- Using different WiFi networks for TV and the casting device.
- Incorrect Chromecast configuration.
- Outdated TV firmware.
- Corrupt Shudder app cache.
- Incompatible casting device.
- Corrupt/bulky browser cache
How Do I fix casting Shudder to my TV?
1. Update Shudder
You may experience errors while casting Shudder to your TV due to an outdated app version. To fix this issue, update the Shudder app on your Android or iOS device.
Android:
- Open Play Store.
- Tap your Profile icon.
- Select “Manage apps & device.”
- Tap “Updates available.”
- Find the Shudder app and tap “Update” if there is an update available.
iOS:
- Open App Store.
- Tap your profile.
- Scroll down, and look for the Shudder app in the available updates list.
- Tap “Update” next to the Shudder app’s icon.
Once the app updates, restart your device and try casting Shudder again to check if the problem resolves.
2. Troubleshoot Network Connectivity
An unstable Internet connection or having your mobile device or computer connected to a different WiFi network than the TV can fail Shudder casting.
To check whether both devices are on a similar WiFi network, go to their “Network” or “Internet Settings” and see if it shows the identical SSID. Also, disconnect other gadgets linked to the same network to allocate more bandwidth for your casting device.
After that, test your Internet speed to ensure you receive a minimum of 6Mbps, and try casting the Shudder app to your TV again.
3. Clear App Cache
A corrupt Shudder app cache is one of the primary reasons you can’t cast it to your television. However, you can quickly resolve this issue by clearing the app cache with these steps:
- Open device “Settings.”
- Tap “Apps.”
- Select “Shudder.”
- Select “Storage.”
- Tap “Clear Cache.”
- Tap “Clear Data.”
- Relaunch the Shudder app and see if this fixes the casting issue.
iPhone users need to uninstall and reinstall the Shudder app to clear the cache.
Note: If you are casting from a computer, clear the browser cache and verify you can view Shudder on the TV display.
4. Update TV firmware
A TV with outdated firmware may also be the cause of your issue. To update it, go to the TV “Settings” > “About” and select “System Updates.” The system will download and install the latest firmware automatically.
TIP: The steps to update firmware vary depending on your TV’s brand; hence it is best to contact the manufacturer or see the instructions manual to find the correct method.
5. Ensure You’re the Only User
It is possible that your Shudder account is active on another device. Therefore, make sure no other user is streaming content using your profile before attempting it to cast to your television.
However, subscribing to Shudder through Amazon Prime or YouTube TV lets you stream on multiple devices concurrently.
6. Reconfigure TV and Chromecast
If you haven’t correctly configured Chromecast with your TV, this might cause issues with casting Shudder from your device.
To fix this, plug in your Chromecast device to your TV, head to the setup page on a browser, click “Next,” and follow the on-screen instructions.
Next, open the streaming app on your device and tap the Cast icon to stream content directly to your TV.
Note: The device might be incompatible with the Shudder app if you can’t cast after configuring Chromecast. In this case, cast from your PC to the TV using the below method.
7. Use Shudder TV
Instead of the Shudder app, you can access your Shudder TV profile on a computer web browser and cast from there. Here’s how:
- First, ensure your PC and TV use the same Wi-Fi connection.
- Launch Google Chrome, head to the Shudder website, and sign in to your account.
- Stream a movie and click on three vertical dots in the browser’s upper-right corner.
- Select “Cast” and select the Chromecast device connected to the TV.
- Select the Cast tab from the Sources option and enjoy content on your TV!
Can I get Shudder on my smart TV?
You can get Shudder on your Smart TV by plugging in a streaming device that supports the app, such as Roku and Apple TV. If you have a 2018 or newer Samsung TV, download the Shudder app directly from the Apps section. Otherwise, use Chromecast to cast from your Android or iPhone.
Many users also use Amazon Firestick or Fire TV to stream Shudder content on a bigger display.
Takeaway
Purchasing a Shudder subscription to watch horror and thrilling movies at home is a great way to pass your free time. However, you may experience a few issues when you want to enjoy the content on the bigger screen.
We hope that the solutions mentioned in this guide helped you fix the Shudder casting failure. However, if none of these fixes work, contact your TV manufacturer for further assistance regarding hardware problems, like a faulty HDMI port or the cable.