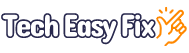Oculus Rift, Rift S Orange Light No Display (Black Screen)
Have you plugged in your Oculus Rift or Rift S to the PC, but an orange light starts blinking on the headset, resulting in no display, and all you see is a black screen?
Below, you’ll learn the reasons why this is happening and how to sort this out quickly.
Why is my Oculus Rift showing an orange light?
- The GPU drivers on your computer are outdated or corrupt.
- Oculus service is not running or glitching on the PC.
- You are using an unsupported USB port for connecting the two devices.
- Oculus app installation files are corrupt and require repair through setup.
- HDMI or USB cable is tugging, loose, or faulty.
How do I fix the blinking orange light and black screen on my Oculus Rift?
1. Update GPU Driver
A few users report that the outdated or corrupt Nvidia graphics card might be the reason for a blinking orange light on your Oculus Rift or Rift S with no display. The quick fix here is to update the Nvidia GPU driver on your computer with these easy steps:
- Open a browser on your PC and download the GeForce Experience software.
- Install the software on your computer, open it, and click “Drivers.”
- Click “Check for Updates.”
- Choose “Download.”
- Select the installation type.
Once done, restart your computer, connect your Oculus Rift headset to it, and see if this fixes the issue.
TIP: Ensure your computer is compatible with running games in VR.
You may also need to set up multiple displays in the Nvidia Control Panel to force your computer to detect your Oculus Rift.
For this, open the Nvidia Control Panel, go to “Set Up Multiple Displays” > “My Display is not shown” > “Rigorous Display Detection,” choose “Yes,” and select “OK.”
2. Restart Oculus Service
It’s possible the Oculus Rift or Rift S software is acting up and freezing while connecting to the Oculus computer app. When this happens, you may see an orange light blinking on the headset with a black screen.
To fix this, restart the Oculus service on the computer in the following way:
- Unplug your Oculus Rift S from the computer and switch it off.
- Open the “Oculus” app on your PC, and navigate to “Settings” > “Beta.”
- Select “Restart Oculus” and confirm this in the pop-up window.
- Restart your computer.
- Turn on the Rift, reconnect it to the computer, and verify the fix.
3. Switch USB Ports
If you are plugging in your Rift headset using the USB 2.0 port to your computer, it may fail to turn on, start to blink orange light, and won’t display anything on the screen.
One way to quickly resolve this problem is to use the USB 3.0 port on your computer to charge your gadget. In case your computer does not have a faster USB 3.0 port, buy a PCIE expansion card that supports this port and install it in your system.
4. Configure Camera Settings
Sometimes, the Oculus Rift sensors fail to track your movement after connecting it to the computer, resulting in a blinking orange light. A simple way to troubleshoot the issue here is to re-assign the necessary camera permission on the Oculus app and the computer. Here’s how:
- Close the Oculus app.
- Unplug the Rift (or Rift S) headset.
- Open the computer “Settings,” head to “Privacy” > “Camera,” and toggle off “All Apps to Access your Camera.”
- Now plug the USB cable into the USB 3.0 port on your computer and then the display cable to the graphics card port.
- Open the Oculus app and wait for the “Sensors Can’t Track Headset” error message.
- Go back to the previous computer settings and toggle on “All Apps to Access your Camera.”
This time, your Oculus Rift S will connect to your PC, and the screen should turn green.
5. Repair Oculus Installation Files
If your headset starts blinking orange light with no display, but you can hear the audio output, this may mean the Oculus PC app installation files are corrupted.
Here’s to fix this:
- Visit the Oculus Setup page.
- Select “Oculus Rift or Oculus Rift S.”
- Click “Download Software.”
- Choose “Repair,” and choose “Run anyway” on the Windows Defender pop-up.
- Let the troubleshooter run.
Connect your Rift or Rift S headset to the computer and check if this solution helps. If not, try reinstalling the Oculus app to permanently remove corrupt data files.
6. Re-Enable HID-Complaint Consumer Controlled Device
In some cases, the HID-compliant consumer controlled device driver malfunctions and shows a yellow caution on the computer that disrupts its connection to the VR gadget. This can result in the headset flashing an orange light and showing only a black screen.
To rectify this problem, simply disable and enable the driver this way:
- Open “Device Manager.”
- Expand “Human Interface Devices.”
- Right-click “HID-compliant consumer controlled device.”
- Click “Disable.”
- Click “Enable” after a few seconds, and try reconnecting your headset to the computer.
7. Check Cable & Connectors
The last fix is to check all the cables going in and out of your Oculus Rift S (or Rift) headset.
- Ensure the HDMI cable is securely plugged into the headset and the computer. Better yet, remove the foam inserts around the cable and verify the connectors are not damaged.
- Make sure both USB and HDMI cables are not tugging with other objects around the computer or the headset.
- Disconnect the HDMI cable from the computer and the gadget and reconnect it.
- Replace the faulty cables.
Takeaway
In this article, we’ve explored the reasons for your Oculus Rift or Rift S blinking an orange light with no display (black screen) when connecting it to a PC. We’ve also discussed 7 easy solutions to help you re-establish the headset connection to the computer.
We hope you can now use your VR gadget with the PC. If all else fails, contact Oculus support, as your headset may have been damaged.