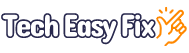How to Watch Disney Plus in 4K? Explained
Disney Plus offers unlimited entertainment with its blockbuster movies and series, but you may want to know how to watch them in 4K resolution on your Windows or Mac PC.
This article will explain the whole process. We’ve also discussed why the platform won’t let you stream content in higher resolution.
Is there a way to watch Disney Plus in 4K on PC?
Watching Disney Plus in 4K on your Windows PC requires you to meet some specific hardware and software requirements, such as:
- A display that supports 4K resolution.
- Windows 10 or above OS.
- The dedicated Disney Plus app.
- Sufficient RAM and a dedicated graphic card that supports HDCP 2.2.
In case your PC meets these specifications, do these steps to enable the 4K video resolution on the Disney+ app:
- Open the “Disney Plus” app.
- Sign in to your Disney Plus account using your credentials.
- Click “Settings” (top right corner of the screen).
- Select “App Settings.”
- Choose “Automatic” under “Data Usage,” and Disney Plus will start streaming your content in the best possible resolution, including 4K.
However, if your PC does not meet these requirements, you need to mirror Disney+ from a 4K-supported and USB-debugging-enabled mobile device:
- Download/install the AirDroid Cast app on your Windows PC.
- Open the “AirDroid Cast” app.
- Click “Cable” (on the main interface).
- Take a USB cable and connect your phone to the computer.
Your phone screen will now display on the computer. Then, open the Disney Plus app and play a video in full screen to enjoy it in 4K resolution on your Windows PC
How do I watch Disney Plus 4K on my Mac?
Unfortunately, Disney Plus does not have a dedicated app for Mac computers. So, the only way to watch it is through web browsers like Safari, Chrome, and Firefox.
However, the platform won’t allow you to stream 4K content on the website with a browser.
Luckily, there is a quick workaround to mirror the Disney Plus app from your iPhone or iPad to your Mac and enjoy 4K movies and series. Here’s how:
- Click “Apple Menu” (on Mac).
- Click “System Settings” or “System Preferences.”
- Select “General” or “Sharing.”
- Select “AirDrop & Handoff” (skip to the next step if you have macOS 12.5 or earlier).
- Click “AirPlay Receiver.”
- Select your desired option for “Allow AirPlay For,” i.e., “Current user,” “Anyone on the same network,” or “Everyone.”
Once you allow streaming content to your Mac through AirPlay, do these steps to mirror the Disney Plus app from your iPhone/iPad:
- First, connect your iOS device and Mac to the same internet connection.
- Open the “Disney Plus” app. (on iPhone or iPad).
- Play the video content you want to stream in full screen.
- Tap the “AirPlay” icon (menu bar).
- Choose your Mac from the list of searched devices, and that’s it.
Ensure you’ve set the Data Usage settings in the Disney Plus iOS app to “Automatic” for 4K resolution.
The AirPlay feature requires macOS 12 Monterey or above software version.
Why won’t Disney Plus play in 4K on PC?
Below are some of the reasons why Disney Plus won’t play movies or series in 4K on Windows PC:
1. Not Streaming HDR Content
You may be streaming a show that is not available in High Dynamic Range (HDR) on Disney Plus. To confirm this, click on the title you want to watch and go to the “Details” section. Check the video format here and see if it supports HDR or 4K resolution.
To play HDR or 4K content on Disney Plus, do these steps:
- Open the “Disney Plus” app (on a PC or phone).
- Select a category you like, i.e., movies or series.
- Click or tap “Featured.”
- Click or tap “Ultra HD and HDR Collection” (from the drop-down menu).
Now, select the movie you want to watch and enjoy it in the glorious 4k resolution.
2. Slow Internet Connection Speed
If your internet speed is below the recommended minimum of 25 Mbps for 4K content on Disney+, it may result in lower-resolution streaming.
A slow internet connection can also cause Disney Plus not to work on your Sky Glass TV.