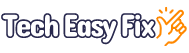Fixed: Shudder Keeps Crashing On My Device
Shudder is an amazing source for those who want jump scares, but a lot of its subscribers report that while watching a horror show or movie, the streaming app keeps crashing on their devices.
Below, we’ll show you why this can happen and a few workarounds to resolve this problem without much hassle.
Why does Shudder keep crashing?
- Network connectivity issues.
- Using the same Shudder subscription on more than one device simultaneously.
- Outdated device software.
- Outdated Shudder app.
- Corrupt Shudder TV browser or app cache.
- Corrupt Shudder installation files.
- Glitching streaming device.
What to do if Shudder keeps crashing?
1. Restart Device
The quickest way to fix the crashing problem on your streaming device is to turn it off and on. This can solve the temporary glitches and start a fresh viewing session.
While restarting, make sure to plug out the power cable from the AC power switch for a few minutes. This process will also force-stop the shudder app, and a new session will start after the device reboots.
2. Power Cycle Router
A slow internet connection and unstable Wi-Fi signals are some of the most common reasons for Shudder to crash on your device or buffer while streaming. To fix this, first, move your device closer to the router to troubleshoot the signal reception issue.
TIP: You can also invest in a Wi-Fi booster device to extend the signal range of your network.
If this doesn’t work, you may need to reboot your router and restore the internet speed. To do this, plug out all the cables from the back of the router, including the power cable at the mains. Next, wait for a few minutes, plug in all the wires again, and turn on the router from the main power outlet.
Wait for the light to get stable on the router and turn on your streaming device. Finally, go to the device “Settings” > “Network,” reconnect with your internet connection, and verify the fix.
3. Use One Account on One Device
One Shudder account supports streaming on a single device at a time. So, if you are trying to watch content on two or more devices simultaneously, the app won’t load or often crashes.
To fix this and avoid the device limitation, subscribe to the Shudder channel add-on individually on various streaming platforms, such as Apple TV, Firestick, Amazon Prime Video, YouTube TV, or Roku channel.
4. Log Back Into Shudder
Your current user session on the Shudder app may be outdated, and this causes the app to crash midway. However, you can quickly fix this issue by logging out and back into your account.
For this, head to the “Account” section after launching the Shudder app on your device, select Logout, and enter your credentials on the login screen.
5. Update Device Software
Outdated device software can cause several installed apps to go haywire, including the Shudder app freezing and closing itself. Fortunately, you can fix this issue by updating the device firmware in the following way:
Roku, Apple TV, Smart TV:
- Press the “Home” button on your Roku or Apple TV remote and open “Settings.”
- Select “System,” “System Update,” or “Support.”
- Choose “Software Update.”
- Select “Update Software” or “Update Now.”
Android:
- Open “Settings.”
- Scroll and tap “System.”
- Tap “System Update” and wait for the Android device to check and download the latest firmware.
iOS:
- Open “Settings.”
- Tap “General.”
- Select “Software Update” and wait for the iOS device to update the device software.
Firestick/ Fire TV:
- Go to the Home screen.
- Open “Settings.”
- Select “My Fire TV.”
- Choose “About.”
- Select “Check for Updates.”
- Select “Install Updates.”
After updating your device software, open the Shudder app and see if it still crashes.
6. Clear Shudder Cache
The Shudder app cache on your streaming device can also get corrupt, resulting in frequent crashes while watching a video. To avoid this from happening, you can clear the app cache to refresh it and get back to streaming videos in no time. Here’s how:
Roku:
- Head to “Settings” from the home menu.
- Select “System.”
- Select “System Restart.”
- Choose “Restart” and wait for the device to switch off and on; this will clear the Shudder app cache.
INFO: To clear the Shudder app cache on your Apple TV, reinstall it.
Android:
- Open “Settings.”
- Scroll and tap “Apps.”
- Select “Shudder.”
- Select “Storage.”
- Tap “Clear Storage.”
- Tap “Clear Cache.”
iOS:
- Open “Settings.”
- Scroll and tap “General.”
- Tap “iPad Storage” or “iPhone Storage.”
- Select “Shudder.”
- Tap “Offload app.
PC:
Shudder TV stream is available on PC browsers. However, to clear its cache, you need to remove browser cookies. In the case of Chrome, here’s how:
- Click the three-dotted menu.
- Hover over “More Tools.”
- Click “Clear browsing data.”
- Choose a Time range.
- Check all boxes.
- Click “Clear Data.”
Firestick, Fire TV:
- Press the “Home” button on the supplied Firestick or Fire TV remote.
- Head to “Settings.”
- Select “Applications.”
- Choose “Manage Installed Apps.”
- Press “Clear Cache.”
- Press “Clear Data.”
After clearing the Shudder cache on your device, relaunch the app, sign into your account, and enjoy seamless streaming.
7. Update Shudder App
Just like outdated device software, the Shudder app running on an older version can also make it crash quite often. Therefore, ensure you always use the up-to-date version of the streaming app with these steps:
Roku:
- Select “Shudder” from the main screen of your Roku streaming device.
- Press * on the remote.
- Select “Check for Updates.”
Android, iOS, Apple TV:
- Open Play Store/App Store.
- Search “Shudder.”
- Tap “Update.”
Smart TV:
- Press the “Home” button on your Smart TV remote to access the main menu.
- Open “Apps.”
- Select “Settings” (Geared-icon).
- Toggle on “Auto Update.”
Sometimes, the Shudder app installation file also gets corrupted, leading to many errors and functionality issues. When this happens, it is best to reinstall the app on your streaming device to make it work flawlessly again.
8. Contact Shudder Support
If all of the above solutions fail, contact Shudder support and let them know the following details so they can explain and troubleshoot the problem.
- Streaming device make and model number.
- Shudder app version installed on your streaming device.
- Whether the issue is with one video or if this happens to all streaming content.
- Any error code details.
- Screenshot of the issue.
In the meantime, try casting Shudder from another device to TV.
Takeaway
In the guide above, we’ve explored why Shudder keeps crashing on your streaming device. We’ve also let you in on some fixes to resolve this problem quickly.
We hope the issue is gone, and you can now watch your favorite horror content and get the scares you were hoping for.