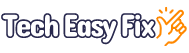Solved: Netflix TV Shows and Movies Are Too Dark
Many Netflix subscribers complain that the TV shows and movies are too dark while watching them on their streaming devices.
Below, you’ll know why this happens on your streaming device and discuss a few methods to up the brightness quickly.
Why does my Netflix look so dark?
- Glitching Netflix app or streaming device.
- A TV show or movie is dark by default.
- Mobile device battery low.
- Outdated device software.
- Outaded Netflix app.
- Corrupt login session.
- Adaptive brightness or Power Saving mode is enabled.
- Corrupt Netflix app cache or installation files.
- Weak internet connection.
- The streaming device is incompatible with streaming Netflix HDR content.
How do I make Netflix brighter?
1. Increase Netflix App Brightness
If you are using the Netflix app on your Android or iOS device, you can increase the brightness of any video content within the app with these steps:
- Open the Netflix app.
- Play a video.
- Move the slider (on the left of the screen) upward to make Netflix play content brighter.
Netflix brightness settings are not available on other devices, but on a Roku TV or player, press the * key on the remote to bring up the brightness menu and adjust from there.
TIP: Try changing the title on the Netflix app, as this problem might only occur on specific videos.
2. Turn Off HDR Playback
You may experience this problem when streaming Netflix movies and shows in HDR mode. The quick remedy here is to turn off this mode by following the instructions below:
Smart TV/ Android/ iOS:
- Open your Netflix account on a computer browser and head to “Account.”
- Scroll to “Profiles and Parental Controls.”
- Select a profile account.
- Click “Change” next to “Playback Settings.”
- Select “Medium” or “Low” to turn off HDR for Netflix.
- Click “Save,” stream a Netflix movie on your Smart TV, and verify this fixes your issue.
Roku:
- Open Roku “Settings.”
- Select “System.”
- Select “Advanced System Settings.”
- Choose “Advanced Display Settings.”
- Turn off “HDR Always On.”
Another way of doing this is to set Roku to stream 4K SDR in the following way:
- Open “Settings.”
- Select “Display Type.”
- Select “4K TV” from the dropdown.
Apple TV:
- Go to “Settings.”
- Select “Video and Audio.”
- Select “Format.”
- Choose “4K SDR” to turn off content streaming in HDR.
Also, turn on “Match Dynamic Range” and “Frame Rate” under “Audio and Video” Settings.
Firestick & FireTV:
- Open “Settings.”
- Go to “Display & Sound.”
- Select “Dynamic Range Settings.”
- Disable HDR.
- Select “Adaptive.”
3. Check Internet Speed
Netflix needs a fast and stable internet connection to play content on any streaming device, and the screen can go dim if your network fails to provide enough bandwidth.
To troubleshoot the network issue, reboot your router or ask your internet service provider to fix and restore bandwidth issues at the backend.
4. Check Mobile Device Battery
On Android and iOS devices, the screen goes dark when the power saver mode is automatically enabled due to low battery. That might be why you facing this issue on Netflix. So, close the app, recharge your device’s battery, and see if Netflix streams brighter.
TIP: You can also disable Power Saver or Low Power mode, which is usually under the Power settings of your mobile device.
5. Force Close Netflix App
Sometimes, the streaming app glitches and causes the screen to go too dark. To fix this, try force-closing the app on your streaming device with these steps:
Smart TV:
- Press “Home” on the remote.
- Open “Settings.”
- Navigate to “Apps.”
- Select “Netflix.”
- Select “Force Stop” and re-open the Netflix app to verify the fix.
Roku/ Apple TV:
- On the Roku Home screen, press the “Home” button on the supplied remote and navigate to the right side.
- Highlight and select “Netflix.”
- Select “Close.”
TIP: Restart your Apple TV device to force-close the Netflix app.
Android:
- Open “Settings.”
- Go to “Apps.”
- Select “Netflix.”
- Select “Force Stop.”
On an iOS device, tap and hold the Netflix app on the Home screen and swipe up to force-close it.
6. Log Back Into Netflix Account
A corrupt login session can cause Netflix TV shows or movies to dim or go dark automatically.
However, you can quickly fix this. How?
Well, by logging back into your Netflix account on the streaming device by doing the below steps:
Smart TV/ Roku:
- Open the Netflix app.
- Press “Left” or “Right” on the remote to access the Netflix menu.
- Select “Get Help” or “Settings.”
- Select “Sign Out.”
- Choose “Yes” to confirm.
- Select “Sign In,” log into your Netflix account, and verify the shows or movies are streaming brighter now.
NOTE: If you cannot see the “Settings” or “Get Help” option under your Netflix account on the Smart TV, open the app and press Up, Up, Down, Down, Left, Right, Left, Right, Up, Up, Up, Up in the same sequence to log out.
Apple TV/ Android/ iOS:
- Open the Netflix app on your Apple TV, Android, or iOS device.
- Select “Settings.”
- Choose “Sign Out.”
- Select “Sign In,” type in your credentials, stream a video, and verify the fix!
7. Reset Streaming Device
You can also reset your streaming device to fix the temporary glitches causing the Netflix movies and TV shows to stream in very low brightness. Here’s how:
Smart TV:
- Press “Home” on the remote.
- Select “Settings” > “All Settings.”
- Head to “General” > “Reset.”
- Type in your 4-digit PIN (0000 by default).
- Select “Reset” or “Reset to initial settings.“
- Press “OK” on Samsung or “Revert to factory settings” on LG TV.
- Wait for the TV to reboot.
- Reinstall Netflix, then open it, and this should help stream the content in better brightness.
Roku/ Apple TV:
- Open Roku “Settings.”
- Go to “System.”
- Choose “Advanced System Settings.”
- Select “Factory Reset” or “Reset.”
- Select “Factory reset everything.”
- Wait for the prompt to type in the reset code and let the process complete.
- Next, open the “Roku Channel Store” or Apple TV “App Store.”
- Install “Netflix.”
Now, play a movie or show on Netflix and see if the screen is bright.
iOS:
- Open “Settings.”
- Tap “General.”
- Tap “Transfer or Reset iPhone.”
- Select “Reset.”
- Tap“Erase All Content and Settings.”
Android:
- Open “Settings.”
- Type “Reset” in the search.
- Tap “Factory reset.“
- Tap “Reset device.”
- Enter the passcode if prompted.
- Tap “Reset all.”
8. Configure Brightness Controls & Power Saving Settings On TV
It’s possible that the brightness controls are misconfigured on your device, and that might be why your Netflix videos keep dimming automatically. To adjust these controls, here are the steps you need to follow:
Smart TV:
- Open TV “Settings.”
- Choose “All Settings” or “Advanced.”
- Go to “General & Privacy” on Samsung or select “Picture or Settings” > “Picture” on LG TV.
- Select “Eco Solution.”
- Toggle off “Eco Sensor.”
- Go a step back.
- Go back to “Power and Energy Saving.”
- Turn off “Battery Optimization,” “Brightness Reduction,” and “Motion Lighting.”
- On LG TV, select “Energy Saving” and turn off this option altogether.
NOTE: The exact steps to change the energy or power-saving mode on your TV might depend on its make and model. So, refer to the TV manufacturer guide for precise instructions.
iOS/ Android:
- Open iPhone “Settings.”
- Tap “Display & Text Size.”
- Toggle off “Auto Brightness.”
On Android, simply swipe down from the top of the screen and increase the brightness size to switch off Adaptive Screen Brightness.
Roku/ Apple TV:
- On the Roku Home screen, press the “Home” button on the supplied remote and navigate to the right side.
- Select “Settings.”
- Select “TV Picture Settings.”
- Choose “TV Brightness.”
- Select “Brighter,” play Netflix content, and verify the fix.
For Apple TV, you may need to adjust the brightness settings of your Smart TV as mentioned above.
9. Clear Netflix Cache Data
Smart TV:
- Open TV “Settings.”
- Go to “Apps.”
- Select “Netflix.”
- Select “Clear Data.”
- Re-open the Netflix app, play something, and confirm the problem is fixed.
iPhone:
To clear the Netflix cache on your iPhone, offload it by heading to “Settings” > “General” > “iPhone/iPad Storage” > “Netflix” > “Offload App.”
Android:
- Open “Settings.”
- Type “Apps.“
- Tap “Netflix.”
- Select “Storage.”
- Tap “Clear Data.”
- Tap “Clear Cache,” relaunch the Netflix app, and hopefully, the screen won’t auto-dim this time.
Roku:
- Head to the Home screen.
- Press “Home” 5 times on the remote and then press “Up.”
- Now press “Rewind” 2 times and then “Fast Forward” 2 times to clear the Netflix app cache.
10. Update the Netflix App and Device Software
- Open the Play Store, App Store, or Content Store of your streaming device.
- Search “Netflix.”
- Select “Update.”
Now, play something and verify the fix.
If the problem persists, update your device firmware in this way:
Smart TV:
- Press “Home” on the remote.
- Open the “Settings” menu.
- Select “General/Support/System.”
- Select “Software Update.”
- Choose “Check for Updates.”
- Wait for the firmware to update, restart your Smart TV, open Netflix, and confirm everything is back to normal.
Roku/ Apple TV:
- Press Home on the remote.
- Select “Settings.”
- Choose “System.
- Select “System update.”
- Select “Check Now” and install the updates, if available!
11. Reinstall Netflix
If Netflix or another streaming app is still too dark on your device, try reinstalling the app to get rid of the corrupt system files. Here’s how:
Smart TV:
- Go to TV “Settings.”
- Select “Apps.”
- Select “Netflix.”
- Choose “Delete.”
- Open TV’s App Store or Content Store, search Netflix and install it.
On the LG Smart TV, open the Menu, highlight the Netflix app, and press and hold the “OK” button on the remote. Now select the Netflix app in the “Edit” Mode, press the “X” above it, and choose “Yes” to remove the app.
iOS:
- Tap & hold the Netflix app from the iPhone Home screen and tap “Remove App.”
- Tap “Delete App.”
- Open the App Store.
- Search Netflix.
- Tap “GET.”
Android:
- Open Android “Settings.”
- Go to “Apps.”
- Select “Netflix.”
- Tap “Uninstall.”
- Open Play Store.
- Search Netflix.
- Tap “Install.”
To reinstall Netflix on Roku or Apple TV, refer to the steps mentioned under the factory reset solution above!
Why is Netflix So Dark On my Xbox?
- You may have enabled the screen saver option on the Xbox 360 series.
- The screen dimming timer is set to only a couple of minutes on the console.
- The system cache/persistent storage on your Xbox console might be corrupted.
- Power saving mode is enabled on your TV.
- The Xbox is running on outdated software.
- The HDR and 4K settings on the console are misconfigured.
- Auto low latency mode or VVR feature enabled on your Xbox.
How do I make Netflix quality better on Xbox?
1. Power Cycle Xbox
The first solution is to force-restart your console with these steps:
- Press and hold the “Power” button on the front of your Xbox for 10 seconds until it shuts down.
- Locate and unplug the power cable of your Xbox from the power source.
- Wait 5 to 10 minutes to let the console reset its system.
Now, plug the console back into the power source, turn it back on, and check whether the issue is fixed.
2. Change the Screen Dim Settings
You might have set the “Screen Dim” settings on your Xbox One series to a couple of minutes (probably 2 or 10 minutes), and that may be the reason why it is streaming Netflix content in low brightness.
The obvious solution here is to change the screen dim settings on your Xbox console this way:
- Open Xbox One “Settings” (from the main screen).
- Select “Preferences.”
- Choose “Idle Options.”
- Select “Dim Screen After” and set it to “60 Minutes.”
If you have an Xbox 360 series, try disabling the “Screen Saver” mode by following these steps:
- Press “Guide” (on the controller).
- Open “Settings.”
- Select “System Settings.”
- Select “Console Settings.”
- Go to “Display” > “Screen Saver.”
- Choose “Disable.”
Afterward, play a movie or show on Netflix and confirm this fix!
3. Clear Persistent Storage on the Console
There’s another fix! The system cache/persistent storage on your Xbox console can corrupt over time, leading to the screen that keeps on auto-dimming.
Therefore, follow these steps to reset your console’s cache and bid farewell to further interruptions:
On Xbox 360:
- Open Xbox 360 “Settings” (from the home screen).
- Select “System.”
- Select “Storage.”
- Choose the storage device.
- Press “Y” (on the controller).
- Choose “Clear System Cache.”
- Select “Yes.”
Xbox Series X/S:
- Select the “Settings Cog Wheel” from the top menu on your Xbox Home screen.
- Select “Devices & Connections.”
- Choose “Blu-ray.”
- Select “Persistent Storage.”
- Choose “Clear Persistent Storage.”
Xbox One:
- Press “Xbox” on the controller to open up the Guide Menu.
- Select the “Settings Cog” (System).
- Choose “Settings.”
- Choose “Devices & Streaming.”
- Select “Blu-ray.”
- Choose “Persistent Storage.”
- Select “Clear Persistent Storage.”
If clearing the system cache or persistent storage does not help, try reinstalling the Netflix app on your Xbox.
4. Disable Auto Low Latency Mode
Auto Low Latency Mode (ALLM) is a feature on Xbox One and Series S/X that automatically optimizes your TV for gaming.
However, this function often interferes with the eco mode on your TV and causes the screen to dim when streaming Netflix or other apps. So, it’s best to disable the “Auto Low Latency Mode” on your console this way:
- Select “Settings” (from the top menu on the Xbox Home screen).
- Select “General.”
- Choose “TV & Display Options.”
- Select “Video Modes.”
- Uncheck “Allow Auto Low-Latency Mode.”
After that, open Netflix and see whether the content streams brighter this time.
5. Disable VRR Feature
Another solution to resolve the Netflix dark screen on Xbox is to disable the VRR feature. Doing so will maintain a steady display and prevent unwanted screen interruptions. Here’s how:
- Open Xbox “Settings.”
- Select “General.”
- Choose “TV & Display Options.”
- Select “Video Modes.”
- Uncheck “Allow Variable Refresh Rate.”
- Select “Yes.”
If this fails, ensure the HDMI input linked to your Xbox supports HDR and 4K content (if applicable) to avoid issues. You can also change the display settings on your console to allow HDR and 4K content in the following way:
- Open Xbox “Settings.”
- Select “General.”
- Select “TV & Display Options.”
- Choose “Video Modes.”
- Checkmark “HDR.”
- Tick mark “Allow 4K.”
- Go back to “TV & Display Options.”
- Select “Calibrate HDR for Games.”
- Follow the on-screen prompts to calibrate your Xbox display.
Then, go back to the Xbox Home screen, open the Netflix app, and verify the fix.
NOTE: If you are watching non-HDR Netflix content, it may also look dim on your Xbox. In such a case, you need to disable the HDR feature.
6. Update Xbox Software
Sometimes, your Xbox may start acting up due to its outdated software version.
To fix this, update your console to the latest version with these simple steps:
Xbox 360:
- Open Xbox “System Settings.”
- Choose “Console Settings.”
- Select “System Info.”
- Choose “System Update” and follow the on-screen instructions to update your Xbox 360.
Xbox One and Series X/S:
- Press the “Xbox” button. (to open the Guide)
- Select “Profile & System.”
- Select “Settings.”
- Choose “Updates” or “Updates & Downloads.”
- Select “Update Console.”
- Select “Start Update.”
Let your Xbox update the system, and hopefully, the screen won’t go dark anymore while playing Netflix’s content.
7. Reset Xbox
When all else fails, consider resetting your Xbox as the final remedy. Here’s how:
Xbox 360:
- Open “Settings.”
- Select “System.”
- Select “Console Settings.”
- Choose “System Info.”
- Write down the serial number.
- Go back and select “Storage.”
- Choose your hard drive.
- Select “Format.”
- Select “Yes.”
- Enter your Xbox 360 serial number.
- Press “Start” (on the controller).
IMPORTANT: Formatting the hard drive on your Xbox 360 will remove all your games and apps. So, make sure to transfer your data to an external drive first.
Xbox One or Series S/X:
- Open Xbox “Settings.”
- Select “System.”
- Choose “Console Info.”
- Go to “Reset Console” > “Reset and Keep My Games & Apps.”
- Choose “No” when asked to pull settings from an old Xbox.
Afterward, reconfigure your Xbox gaming console, and the issue should be resolved now.
Why Is Xbox idling while watching Netflix?
If your Xbox is idling and auto dims Netflix, you may have paused or stopped whatever you are playing long enough without pressing the “Play” button. Due to some software bug, the console doesn’t realize this and falsely realizes that you are idle.
How do I turn off idle dim on Xbox one?
To turn off idle dim on your Xbox while watching Netflix or other streaming apps, go to the console settings, select “Preferences,” choose “Idle Options,” and uncheck “Show Me Things When Idle.”
Takeaway
In this article, we’ve discussed why Netflix TV shows and movies are streaming too dark on your device and what you can do to make them brighter.
However, if the problem persists, contact your device manufacturer to troubleshoot hardware problems that might interfere with the screen brightness on Netflix.