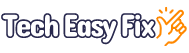CapCut Keeps Crashing On Android/iOS/PC – 7 Fixes
Are you using Capcut on your device, but the app keeps crashing on your Android or iOS (iPhone/iPad) device when opening it or exporting a project? Does the same issue happen while using the CapCut Desktop app on your Windows PC or Mac computer?
Below, we’ll help you dig out the reasons for this issue, especially when opening the app or exporting projects. We’ll also discuss how you can troubleshoot the problem on your mobile device or computer without much effort.
Why does my CapCut keep crashing?
- The CapCut installation files or app cache got corrupted.
- Too many apps are running in the background on your device.
- The video size is too large for exporting.
- The space on the device running the CapCut app is low.
- The CapCut app is outdated.
- CapCut app or device software is temporarily glitching.
What do I do if CapCut keeps crashing?
1. Close Unnecessary Apps
Running too many unnecessary apps on your device can result in RAM saturation, affecting the device’s performance and causing CapCut to crash.
To fix this, swipe up from the bottom of your screen on your iOS or Android and swipe up the Apps Cards to close all the unwanted apps.
2. Free Up Storage Space
Low storage space on your device can also lead CapCut to crash when exporting your project. Therefore, delete some unnecessary apps or media files on your device to free up some space.
To delete apps on your Android or iOS device, tap and hold the app you want to remove, tap “Uninstall,” and select “OK.” On a PC, type “Add or remove programs” on the desktop search bar, and click “Uninstall” next to the programs you want to delete.
If you want to delete unnecessary media files on your mobile devices, open “Files” (iOS) or “File Manager” (Android), select the files you want to remove and tap “Delete.” Afterward, try working on your project again in the CapCut app to check if the problem persists.
To clear up media files on your Windows or Mac computer, open all the partition drives and delete the saved large and unnecessary video files (Alternatively, move them to cloud storage). Also, try clearing up the browser cache if you are using CapCut online.
NOTE: Make sure you edit a short clip of up to 10-15 minutes because the CapCut app can’t handle larger video sizes.
3. Force Stop CapCut App
Another solution is to force-stop the CapCut app on your iOS, Android, or computer to close the app’s activities and refresh its session. Here’s how:
Android:
- Open Android “Settings.”
- Go to “Apps” > “All Apps.”
- Select “CapCut.”
- Tap “Force Stop.”
iOS (iPhone/iPad):
- On your iOS device, swipe up on the Home screen.
- Swipe right to find the CapCut app.
- Swipe up on the app’s card to force close it.
Windows PC:
- Press the “CTRL+ALT+DEL” keys on the keyboard while on the desktop.
- Open “Task Manager.”
- Under “Processes,” select “CapCut,” and click “End Task.”
Mac:
- Click the “Apple” menu.
- Select “Force Quit.”
- Choose “CapCut.”
- Click “Force Stop.”
After force-stopping CapCut, open its mobile or desktop app and see if the issue is resolved.
INFO: You can also try restarting your computer, Android, or iOS device to resolve any minor technical issues resulting in the CapCut app closing unexpectedly.
4. Clear CapCut Cache
Clearing the CapCut cache can also help you remove any corrupted or outdated data files, leading the app to crash or causing other issues like transitions not working. Here’s how:
CapCut Mobile App:
- Open the “CapCut” app.
- Tap “Settings” (Android) or “Options” (iOS).
- Select “Clear Cache.”
- Tap “OK.”
Android:
- Head to “Settings.”
- Tap “Apps.”
- Tap “All Apps.”
- Select “CapCut.”
- Go to “Storage.”
- Tap “Clear Cache.”
iOS (iPhone/iPad):
- Open “Settings.”
- Tap “General” > “iPhone/iPad Storage.”
- Select “CapCut.”
- Tap “Offload App” 2 times.
CapCut Desktop (Windows & Mac):
- Open the CapCut Desktop app on your Windows PC or Mac computer.
- Click the “Settings” icon (top right).
- Select “Settings.”
- Click the “Trash” icon.”
- Confirm “Clear Cache.”
- Click “OK.”
5. Update the CapCut App
If you are using an outdated CapCut app, downloading the latest version may contain patches that can troubleshoot its unexpected shutdown when exporting a video.
To update CapCut, launch Google Play Store or App Store, find “CapCut” using the search option, and tap “Update.”
If you are using the CapCut PC app, open it, click “Menu,” and select “More.” Now select the “Version,” click “Check for updates,” and download if available.
Afterward, launch the CapCut app on your device and verify the fix.
6. Update the Device Firmware
An outdated device firmware can result in compatibility issues with CapCut, due to which the app crashes unexpectedly. To avoid this, update your device firmware running the app this way:
Android/iOS:
- Go to “Settings” > “Software Update” (Android) or “Settings” > “General” > “Software Update” (iOS).
- Tap “Download and Install.”
- Tap “Install Now.”
Windows PC:
- Open Windows “Settings.”
- Select “Update & Security.”
- Click “Windows Update.”
- Click “Download” if available.
Mac:
- Click the “Apple” menu.
- Choose “System Settings.”
- Click “General.”
- Click “Software Update.”
- Check and download.
7. Remove and Reinstall the CapCut App
If none of the above solutions works, reinstall the app to remove any corrupted installation files or build-up. Here’s how:
CapCut Mobile App (Android/iOS):
- Tap and hold the CapCut app.
- Select “Uninstall.”
- Tap “OK.”
- Now, open the App Store (iPhone/iPad) or Google Play Store (Android), find CapCut, and tap “Install.”
Windows PC:
- Type “Add or remove programs” on the desktop search bar.
- Click “CapCut.”
- Click “Uninstall.”
- Now go to the CapCut official website, download the CapCut PC app for Windows, and install it on your system.
Mac:
- Open “Launchpad” (from the Dock or the Applications folder).
- Press & hold the “Options” key and hold the CapCut app till it jiggles.
- Click “Delete.”
- Download the CapCut Mac version.
- Open the “Downloads” folder.
- Click the CapCut package file and follow the instructions to install the app on your Mac.
Finally, launch the app, and this should resolve the issue.
NOTE: Deleting the CapCut app will remove it and its associated data from your Android or iOS device or computer. You will also lose any unsaved projects you’ve not exported to your device. Therefore, always back up your files before proceeding with the reinstall method to fix CapCut issues.
Takeaway
This article explained to you why CapCut keeps crashing or freezing on your Android, iPhone, iPad, Windows PC, and Mac computer. You’ve also discovered 7 ways to fix this issue when opening the CapCut app or exporting a project without spending too much time.
Hopefully, this guide helped resolve your issue, and you can now seamlessly work on your video editing project using one of the best video editing apps ever!