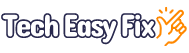How To Fix CapCut Chroma Key Not Working And Showing On The App
CapCut Chroma key is an excellent tool to remove green and other colors from the footage background, but sometimes this feature is not working or showing on the app.
Let’s dig out the reasons for this problem and how you can resolve it without wasting time.
Why is Chroma Key not working in CapCut?
- The device running the CapCut app is glitching.
- You are exploring the wrong options to find the Chroma key.
- The Encode Settings on the CapCut PC app are incompatible with the GPU.
- You are trying to use Chroma Key to low-quality captured footage.
- You are using the tool to remove the background color for objects other than human or animal subjects.
- The emulator settings you use to run CapCut on the computer are misconfigured.
- The CapCut PC or mobile app is running on an older version.
How do I get CapCut Chroma Key to work?
1. Restart Your Device
The device software running the CapCut app may be glitching, leading to crashes or issues with the Chroma Key malfunctioning. To quickly fix this, simply restart your computer or mobile device to clear the corrupt device cache and restore all CapCut functions.
2. Find Chroma Key On CapCut
You may think the CapCut Chroma Key fails to work because you don’t know where to find it. The important bit here is that CapCut has not moved this tool to another sub-option in the toolbar.
To find the Chroma Key:
- Open the CapCut app on your computer or Android/iOS device.
- Select “New Project.”
- Open a project and select it in the timeline.
- Select “Cutout” in the toolbar.
- Here, you’ll find the “Chroma Key” tool to remove the background color of the footage.
3. Uncheck CapCut Encoding Settings
The CapCut PC app has a few settings to facilitate speedy hardware encoding and decoding while exporting clips or pictures. When active, these settings conflict with the computer GPU and hinder the Chroma Key functionality.
To fix this, your best bet is to disable encoding settings on the CapCut PC app in the following way:
- Open “CapCut” PC app.
- Go to “Settings.”
- Select “Performance.”
- Navigate to “Encode “Settings.”
- Uncheck “Speed Up Hardware Encoding.”
- Uncheck “Speed Up Hardware Decoding.”
Once done, open a project and see if you can use the Chroma Key this time.
4. Update CapCut App
An outdated CapCut app might be why Chroma Key is not showing up. Although the app updates automatically when connected to Wi-Fi, you need to do this manually if you have turned off automatic updates on your device. Here’s how:
Android/iOS CapCut App:
- Tap the “Play Store” or “App Store” app on the Home screen to open it.
- Tap your profile picture.
- On Android, tap “Manage apps & devices.”
- Tap “Updates.”
- Find CapCut and tap “Update.”
- On iOS, tap your profile, scroll to see the pending updates for CapCut, and install.
PC App:
- Launch “CapCut.”
- Open “Settings.”
- Click “Version.”
- Click “Check for Updates.”
- Choose “Install Now.”
If you use the BlueStacks emulator for CapCut, open it, go to “System Apps,” click “Google Play Store,” and click your profile. Next, go to “Manage Apps and Devices” > “Updates Available,” and click “Update” next to CapCut.
TIP: You can also try reinstalling the CapCut app on your device if updating doesn’t get the Chroma Key to work or the Template option goes missing.
5. Capture Original Clips In High Quality
If you are editing footage on CapCut with the incorrect format, the Chroma key will have trouble removing the background color from it. The best way to tackle this problem is to import or capture the highest-quality videos.
We also advise you to record videos using the original settings of your smartphone camera or capturing device. This will save the default color information for the Chroma Key to remove any background color and work efficiently.
6. Try Alternative Video Editing Software
CapCut Chroma key can easily remove the background color of live subjects, such as humans, birds, or animals, for a transparent effect.
On the other hand, inanimate object colors are largely constant across viewing conditions, making it difficult for the CapCut app to use Chroma Key on them.
One way to resolve this problem is to introduce a green screen on the object background and then use Chroma Key. Alternatively, you can try other video editing software for inanimate objects, like Filmora GO, VEED, etc.
7. Change Emulator Settings
While using an emulator to run the CapCut app on your computer, you need to optimize the performance, graphics, and device settings to make the Chroma Key work.
In the case of BlueStacks, here is how you can change these settings:
- Open the “BlueStacks” emulator.
- Click the hamburger icon to open the menu and go to “Settings” > “Performance” tab.
- Change “CPU Allocation” to “High” from the drop-down list.
- Change “Memory Allocation” to “High” from the drop-down list.
- Make sure the “Performance Mode” is set to “High Memory.”
- Click “Graphics” on the left sidebar and optimize these settings.
(Change “Graphics Engine” to “Compatibility.”)
(Change “Graphics Renderer” to “OpenGL.”)
(Configure “Interface Renderer” to “Auto or DirectX”)
(Change “GPU Settings” to “Prefer Dedicated Graphics”)
(Change “ASTC” to “Hardware Decoding / Software decoding”)
- Head to “Device Settings.”
- Change “Device Profile” to “One Plus 3T.”
After saving all these settings, relaunch BlueStacks, and verify Chroma Key works this time on CapCut.
Takeaway
This guide explains why CapCut Chroma Key is not working or showing on the app and what are the 7 ways to sort out the problem.
However, if the issue persists, contact CapCut support; they may have a new solution that may work for everybody who often wants to use the Chroma Key on their clips.