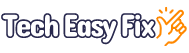Why Is My Oculus App Store Not Working and Loading Anything? Answered
If you want to buy virtual reality games on the Oculus App Store, but it is not working and loading anything on the headset or the Meta Quest app, this happens to many users.
In this article, we’ll explore why this is happening to you and how you can resolve this problem quickly.
Why won’t Oculus Store work?
- Oculus Quest service is currently down for maintenance or scheduled upgrades.
- The headset has lost pairing with the Meta Quest app.
- Slow internet connection or unstable Wi-Fi signals are failing to load apps on Quest Store.
- The headset software and the Meta Quest app are glitching or outdated.
- A recent bug in the software is interfering with the headset’s ability to connect to the Store.
How do I get Oculus Store to work and load apps and games?
1. Troubleshoot Pairing Issues
It’s possible your headset has lost the pairing connection to the Meta Quest app, causing it not to load anything.
To verify this, open the “Meta Quest” app on your mobile device, go to “Menu” > “Devices,” and if the headset is not paired, do these steps:
- Turn on the headset and the device on which you installed the Meta Quest app.
- Be very sure to connect both devices to the same Wi-Fi connection.
- Turn on Bluetooth and Wi-Fi on the device running the Meta Quest app.
- Open “Meta Quest” and head to “Menu” > “Devices” > “Pair New Headset.”
- Choose your headset, and the app will automatically pair with it.
Now try loading the Oculus Store and see if it works this time.
2. Resolve Internet Issues
Oculus headset and the Meta Quest app rely on a working internet connection to access the Store and show the downloadable apps. If you are experiencing internet issues, the Oculus App Store won’t load and work.
Therefore, resolve network-related issues with these quick and simple steps:
- Make sure the VR headset is connected to the internet connection.
- If you are using the Meta Quest app, move the headset and the mobile device closer to the router.
- Turn off your router, plug out its power cable for a couple of minutes, reattach it afterward, and turn on the router to refresh the internet connection.
- Call your network provider to fix the issues causing the internet to lag in your home.
3. Update Meta Quest App
An outdated Meta Quest app on your device might be why the Oculus App Store is not loading anything. The quick fix here is to update the app by doing these steps:
- Open “Play Store” / “App Store.”
- Search “Meta Quest.”
- Tap “Update.”
On the Oculus PC app, go to “Library” and click “Updates” to install the pending software upgrades. However, corrupt files on the app also lead to the Oculus Quest 2 Store failing to load.
To fix this, you can repair the Oculus computer app like this:
- Open a browser.
- Open the Oculus Setup page.
- Go to “Quest” > “Download Setup” > “Repair,” and select “Yes.”
- Select “Run anyway” on the Windows Defender prompt and wait for the repair process to run.
- Open the app and connect the Quest 2 headset to your computer.
Now open the Oculus Store and verify it works and loads downloadable apps.
4. Reinstall the Meta Quest App
Sometimes, simply reinstalling the Meta Quest app on your device removes corrupt files, preventing the Oculus App Store from loading. Here’s how:
- Tap and hold the Meta Quest app on your device and tap “Uninstall” > “OK.”
- Open “App Store” / “Play Store.”
- Search Meta Quest app.
- Tap “GET” or “Install.”
On a computer, uninstall the Oculus app under “Add or remove programs,” go to the Oculus website, and download the fresh version. Follow the on-screen prompts to complete the setup and check if the Oculus Store loads now.
5. Update Headset Software
If you are accessing the Oculus Store directly from the Quest or Quest 2 headset, the outdated firmware is another reason it won’t load and show anything. In case the VR gadget failed to update last time, do this manually this way:
- Press the Right Touch Controller to access the Universal main menu.
- Hover over the clock.
- When you see “Quick Settings,” select “Settings.”
- Choose “System.”
- Select “Software Update.”
- Here, you will see the software version installed on the headset. If an update is available,
Hopefully, the Oculus Store will work and start to load apps on the headset.
6. Factory Reset VR Headset
If updating the Oculus headset software fails to work, factory reset it using the mobile app in the following way.
- Launch the “Meta Quest” app.
- Go to “Menu.”
- Select “Devices.”
- Select your headset.
- Tap “Headset Settings” / “More Settings.”
- Tap “Advanced Settings.”
- Select “Factory Reset.”
- Tap “Reset.”
TIP: If your Oculus Quest headset turns on by itself while charging, the factory reset process can also help you fix this issue.
Takeaway
In this article, we’ve explored why the Oculus App Store is not working and loading anything on the Meta Quest app and the headset and how to resolve this glitch in no time. In case the Oculus service is down, wait for the service to be restored.
We hope you can now visit the Oculus Store and initiate purchases for your favorite VR content. If the problem persists, try contacting Meta Quest Support, as there might be something physically wrong with the headset that needs further attention.