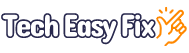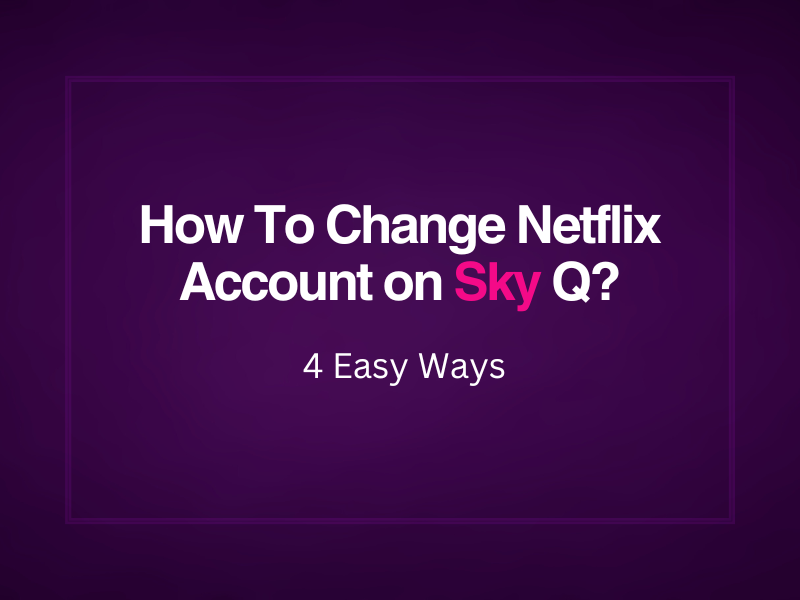How To Change Netflix Account on Sky Q? 4 Easy Ways
Are you trying to change the Netflix account on the Sky Q box but finding it difficult to do so because the previous email is auto-filled on the sign-in prompt?
Below, we’ll show you a few ways to do this with easy-to-follow instructions.
How do I change my Netflix account on sky q?
1. Log Out and Log In with the New Account
The quickest way is to simply sign out of the Netflix account on the box and sign in with the new credentials. To do this:
- Navigate left from the Netflix home screen to access the menu.
- Scroll down a little till you see the “Notifications” option.
- Navigate to the right side, highlight “Get Help” or “Ask for assistance,” and select it.
- Select “Sign Out” from the new menu.
- Select “Sign In,” type in your new Netflix account credentials, and that’s about it.
2. Use the ‘Previous’ Button
If you see the old Netflix email auto-filled on the screen when you opt to sign out and sign in, there is a quick workaround here to use your new account details.
On the “Sign In” screen, select the large “Previous” button at the bottom, and enter your new Netflix email and password to use the streaming service on your Sky Q box.
3. Refresh Apps
The Netflix app may be glitching and not allowing you to change the account on the box. To fix this, you need to refresh apps on your Sky Q with these steps:
- Press the “Home” button on the Sky Q remote and navigate to “Settings.”
- Highlight the “Settings” menu, but don’t press to select it.
- Press the 0,0,1 buttons on the remote and press the round “Enter” button to access the secret menu.
- Select “Apps.”
- Select “Refresh Apps.”
- Now head back to the man menu, press “Standy” on the remote, and switch off your Sky Q.
- Unplug the power cable of the Sky box at the mains and verify there are no visible lights on the front panel of the device.
- Wait for a few minutes and plug the power cable back into the mains.
- Turn it on, use method 1 or 2 above to change your Netflix account, and see if this fixes your issue.
4. Reset Sky Q Box
If refreshing the Netflix app fails to work, factory reset your Sky Q box to erase old account settings. Here’s how:
- Switch on your Sky Q box, press the “Home” button on the remote, and go to “Settings.”
- Just like the above, only Highlight the “Settings” option.
- Next, press the 0,0,1 buttons on the remote and the “Enter” button to head to the secret Sky Q box menu.
- Select “Reset.”
- Use the remote arrow keys to highlight “Factory Reset” and select “Reset.”
- Confirm the action on the popup and let the box restart automatically to complete the factory reset process.
Factory resetting also helped many users fix the Sky Q box loud fan noise issue.
If you’ve lost the remote or it is not working, factory reset your Sky Q box in the following way:
- Turn on your Sky Q box and wait for the light on the front panel to display “Green.”
- Locate the “Reset” button on the box located next to the LAN ports.
- Insert a paper clip or sharp needle into the Reset hole and press it for 30 seconds.
- Release the button, and you’ll notice the LED lights on the box turning off and on.
- Next, wait for the device to restart automatically and reset to default settings.
- Now set up your Sky Q box again, open the Netflix app, and sign in with your new account.
Takeaway
In this short guide, we’ve discussed changing your Netflix account on the Sky Q box with easy step-by-step instructions.
We hope that you can now set up your own Netflix profile on Sky and start to enjoy your favorite shows and movies without worrying about using someone else’s account.